Properties
Standout Property Manager supports all types of properties, allowing you to create detailed listings with structured information, ensuring the best marketing approach for your clients.
Adding Properties
When adding a property, beyond entering the full address, you can provide detailed descriptions, bullet points, floor layouts, room dimensions, and photographs. These images can be used on your website, property portals, and in advertising brochures. Link floor plans and video tours with a single click, and store EPC information, including graphs.
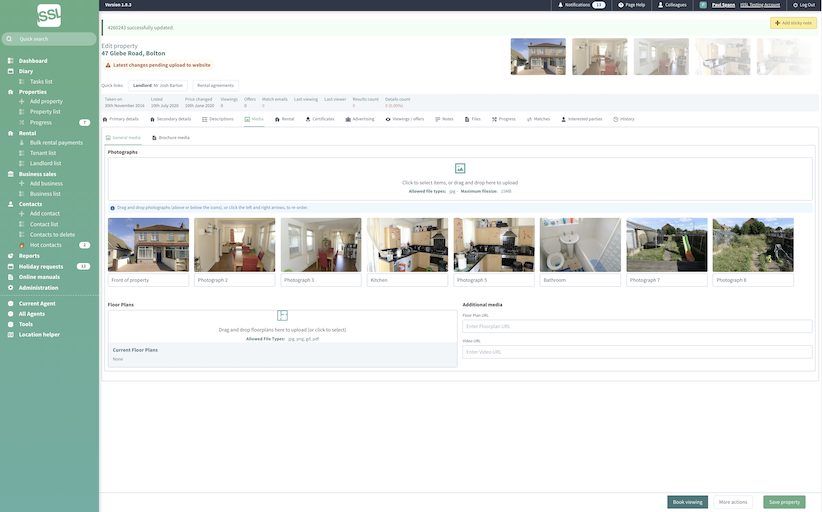
For fully managed properties, you can track repairs, recurring payments (e.g., gardening fees), service appointments, rental reviews, financial records, outstanding rent payments, invoices, and balances owed to or by landlords.
Features and Benefits at a Glance
- Add specific property details such as double glazing, gas central heating, and room information with sizes, descriptions, and images.
- Upload photographs for use on your website, property portals, and custom brochures.
- Easily add floor plans and video guides.
- Client-matching system to optimize your contact list.
- Control property visibility on portals based on client preferences.
- Graphical performance statistics to track property interest.
Property Search
Searching for properties in Standout Property Manager works similarly to contact searches, allowing you to filter listings using multiple criteria. Whether searching by postcode, area, or property status, our system makes it simple and efficient.
Features and Benefits at a Glance
- Filter properties by street, town, postcode, status, date added, and more.
- Send emails to matching properties with just a few clicks.
- Robust property editing and archiving for seamless management.
- Create and modify advertising brochures to market properties effectively.
Property Matching
Property matching is a core feature of Standout Property Manager, automatically linking potential buyers to properties—or properties to buyers. The system ensures precise matches, using as much or as little client data as available.
Most agents rely primarily on price as a guideline, but there are cases where specific requirements—such as a need for a bungalow—must be met. Standout Property Manager excels in these situations by providing highly accurate matches.
Features & Benefits at a Glance
- Automatic property matching, connecting buyers to properties and vice versa.
- Pre-listing matching provides a list of potential viewers before a property goes live.
- Newly added contacts receive a match report with relevant property links, which can be emailed instantly.
- Property links direct users to your website, increasing traffic and avoiding competition on property portals.
- Instant buyer and tenant notifications when new properties become available.
- Automated email marketing ensures no follow-ups are missed—listings are sent out without manual intervention.